
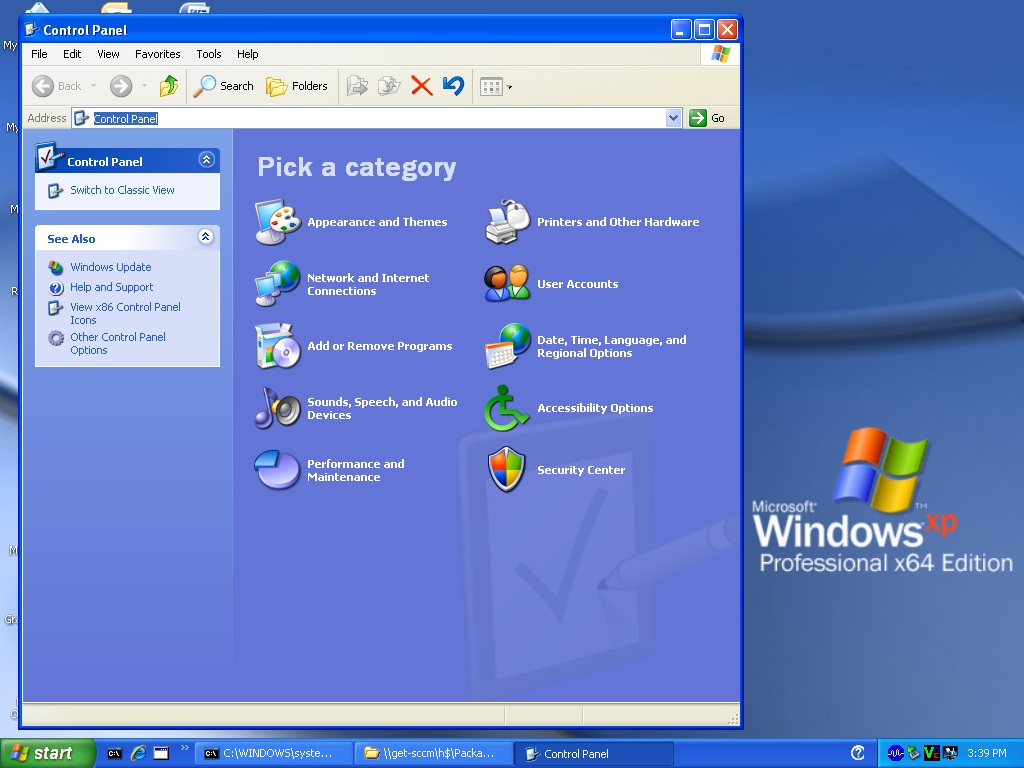
Note By default, the available icons are from the C:\Windows\System32\imageres.dll file. Do step 7, step 8, or step 9 below for what you would like to do. In the right pane, select the library that you want to change the icon of. Run the LibraryIconChanger.exe file again afterwards. If you have not already, Windows will need to first download and install. NOTE: This is a standalone EXE file that only runs and does not install to your PC.Ĥ.
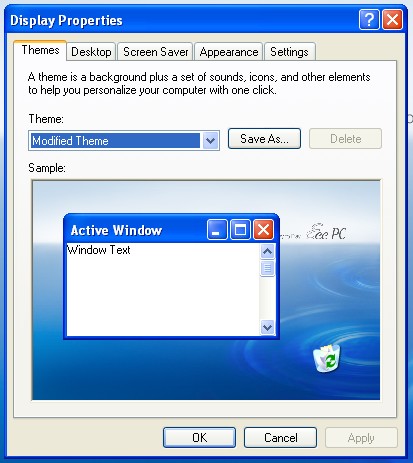
zip file, and extract (drag and drop) the LibraryIconChanger.exe file from the. If you have not already, click on the Download button below to download and save the. OPTION THREE To Change Icon of Library using "Library Icon Changer" appġ. Browse to and select the icon you want, and click/tap on OK. Select a new library you want to change the icon of, click/tap on the Library Tools Manage tab, and click/tap on Change icon in the ribbon. OPTION TWO To Change Icon of New Library using File Explorer RibbonĢ. dll file (ex: imageres.dll or shell32.dll) that contains icons to select from.ĥ. Click/tap on the Change library icon button.
Right click or press and hold on a new library you want to change the icon of, and click/tap on Properties. OPTION ONE To Change Icon of New Library using PropertiesĢ.
#How to change icon picture windows xp how to#
This tutorial will show you how to change the icon of a library to any custom icon you like in your account in Windows 10. You can add or remove folders and drives to be included in a library as you like. Information Libraries gather folders that are stored in different locations so you can browse them in one place. How to Change Icon of a Library in Windows 10 How to: Change Library Icon in Windows 10


 0 kommentar(er)
0 kommentar(er)
